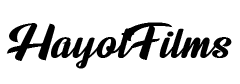Filmmaking often involves shooting in a variety of locations—studios, event halls, remote outdoor sets—and as a video editor, you need a laptop that can tackle color grading, complex effects, and heavy rendering on the fly.
The right portable editing station can be a game-changer, letting you polish videos wherever inspiration strikes. But with so many laptops on the market, it’s tough to know which one is the best laptop for video editing.
Today, I’ll share how to cut through the noise and make an informed decision.

We’ll talk screen size and resolution, CPU for video editing, GPU for video editing, and exactly how much RAM for video editing you need. We’ll also dive deep into battery life, storage considerations, color accuracy, and more.
My aim is to help you build a well-rounded understanding of what truly matters in a video editing laptop—so you can shoot, edit, and produce content at your highest level.
Why Video Editors and Filmmakers Need the Right Laptop
Mobility is a huge advantage in the filmmaking world. If you’re working on a documentary or capturing wedding footage, you might not have the luxury to wait until you’re back in a studio.
Having a reliable laptop for filmmakers ensures you can begin editing, organizing, and backing up clips right there on set. You also get to review your footage for errors or missed shots before wrapping, saving yourself the headache of reshoots.
This agility directly contributes to your workflow. When deadlines loom, it’s liberating to know you can queue up an export on the go. But not all laptops have the horsepower to handle resource-intensive tasks like multi-cam editing, 4K or 6K footage, and advanced VFX.
That’s why focusing on essential specs ensures you’re investing in a laptop that will serve you well for years—rather than causing frustration or limiting the quality of your projects.
Screen Size and Resolution for a 4K Editing Laptop
So, you’re looking to buy a laptop that lets you edit videos whenever and wherever inspiration strikes. But with so many options available, which one should you choose? This guide will walk you through some surprising recommendations, ranging from budget-friendly options at $500 to high-end models at $7,000.
To help you make an informed decision, we’ll discuss the key features to look for in a laptop, ensuring you get the speed, power, and portability needed to create amazing videos without breaking the bank or your back.
Laptops are typically categorized by screen size, measured diagonally from one corner of the screen to the opposite corner. Sizes can range from 10 to 18 inches. You’ll want to check not just the diagonal measurement but the overall dimensions and weight. Weight can vary from a light three pounds to something that feels like you’re lugging around a gallon of milk.
In the world of filmmaking, every inch of screen real estate can matter. A larger screen can make color grading and detailed timeline adjustments easier, especially if you often work without an external monitor.
Resolution is also critical—Full HD (FHD) is the baseline, but if you’re often dealing with 4K content, you may find a 4K display beneficial for accurately reviewing footage. Quad HD (QHD or 2K) provides a middle ground if you want sharper detail than FHD, without the power draw or cost of a 4K panel.
Keep in mind that a 4K panel can increase both price and power consumption, which may affect battery life. If you rely on external monitors at home or in a studio, a mid-sized laptop with a decent screen might suffice for on-site tasks, while you save the more pixel-packed monitors for your workspace.
The sweet spot is all about balancing how you plan to use the laptop versus the specs you truly need.

The Role of Display Technology in Color Accuracy
A laptop’s screen size and resolution are only part of the equation. Color accuracy, brightness, and contrast are equally significant for filmmakers and video editors.
After all, if you’re color grading a scene shot at sunset, you need a display that can reproduce subtle oranges, reds, and purples faithfully.
Panel Types: IPS, OLED, and More
Most high-quality editing laptops feature IPS (In-Plane Switching) panels, known for consistent color reproduction and wide viewing angles.
This consistency is a boon when several teammates gather around your screen to review a project.
While you might see cheaper laptops equipped with TN (Twisted Nematic) displays, these typically have poorer color accuracy and narrow viewing angles, making them less ideal for professional video editing.
OLED panels are on the rise, offering deep blacks, vibrant colors, and excellent contrast ratios. However, they’re often pricier and may have potential burn-in issues over very long periods.
For color grading, though, an OLED display can help you distinguish shadow details and highlight subtle color shifts more effectively. If your budget allows, an OLED laptop can be a treat for your eyes—and your workflow.
Color Gamut: sRGB, Adobe RGB, and DCI-P3
Not all laptop screens reproduce the same range of colors. sRGB is a standard gamut you’ll see in many monitors and laptops. Adobe RGB covers a wider color space, especially important for print work but also valuable in color-intensive video tasks.
DCI-P3 is another standard that many filmmakers adore, originally designed for digital movie projection. If you plan to edit cinematic footage, displays covering a high percentage of DCI-P3 will offer more vibrant and accurate results.
When looking at specs, a laptop that advertises 100% sRGB coverage or around 90% to 100% DCI-P3 coverage is a strong contender. You’ll be able to see a broader spectrum of colors and ensure your final edited footage matches your creative vision.
Calibrating Your Laptop Display
Even the best panels drift in color accuracy over time. I always recommend calibrating your display, whether using a hardware tool like a colorimeter or built-in software calibration tools.
Calibration ensures what you see on your laptop is what others will see when watching your video on different devices.
Especially if you’re delivering content for professional or commercial work, proper calibration can help you avoid color mismatches that become obvious on consumer TVs, smartphones, or projectors.
Understanding Processing Power: CPU, GPU, and RAM
When it comes to video editing, processing power is crucial. A slow or glitchy laptop can hinder your creative process, so understanding the components that contribute to smooth video editing is essential. Let’s dive into the three primary components: CPU, GPU, and RAM.
CPU: The Brain of Your Video Editing Laptop

The CPU, or Central Processing Unit, is the brain of your laptop. It handles general calculations for all applications, not just video editing software. This includes everything from sending emails to running Photoshop. Major CPU brands include Intel, AMD, and Apple, and all offer excellent options.
Evaluating CPUs involves looking at both core count and clock speed. A good target for serious editing is 6-8 cores with a clock speed around 3.2 GHz or higher.
This specification allows you to scrub through 4K timelines with minimal lag and handle mild to moderate color corrections or special effects efficiently. If your projects involve advanced compositing or multiple layers of 4K footage, springing for a CPU with even more cores—like 10 or 12—can significantly shorten export times.
GPU: The Graphics Specialist
The GPU, or Graphics Processing Unit, is like a sous chef, focusing on tasks related to graphics, such as rendering images and complex 2D and 3D graphics. Nvidia and AMD have traditionally dominated the GPU market, but Apple has recently introduced integrated solutions. Dedicated vs. integrated GPUs is a popular debate:
- Dedicated GPUs: These have their own memory (VRAM) and are ideal for 4K editing. Aim for 6GB or more of VRAM if you edit frequently in 4K, add complex visual effects, or work in software that relies heavily on GPU acceleration.
- Integrated GPUs: Apple’s M series chips integrate the CPU and GPU on a single chip, offering a different approach to processing power. AMD’s Ryzen APUs do something similar. These are efficient and can handle a surprising amount of video editing, but lack the upgradable nature of standalone cards.

Whether you choose an integrated or dedicated GPU, ensure it meets the minimum system requirements of the editing software you plan to use. Adobe Premiere Pro, DaVinci Resolve, and Final Cut Pro each have recommended GPU specs that can guide you if you’re uncertain.
RAM: The Memory Bank for Seamless Editing
While the transcript doesn’t cover RAM, it’s worth noting that RAM is crucial for multitasking and handling large files. Aim for at least 16GB of RAM for video editing to ensure smooth performance.
If you plan on working with 4K footage, 32GB or more is ideal to manage large timelines or complex layering.
Going even higher—like 64GB—makes sense if you incorporate intense graphics or run multiple resource-hungry applications simultaneously (think After Effects and Cinema 4D, plus Photoshop).

If you’re choosing a Windows laptop, look for models that allow you to add more RAM later. Apple’s unified memory architecture means whatever you buy at checkout is what you’re stuck with.
Although Apple’s memory system is highly efficient, you’ll want to plan ahead if you see your editing needs expanding.
Thermal Management and Build Quality
Filmmakers don’t just edit short clips; we often run demanding tasks that push laptop components to their limits. When a laptop runs hot for extended periods, performance can throttle, and system stability can suffer. That’s why thermal management and build quality matter more than many realize.
Why Proper Cooling Matters
Video editing tasks—especially rendering or exporting—make your CPU and GPU work full tilt. If a laptop’s cooling system (fans, heat pipes, vents) can’t dissipate heat quickly enough, your system will slow down to protect itself. This results in frame drops when previewing your timeline or longer export times.
Some laptops have larger fans and advanced vapor chamber cooling systems that maintain consistent performance, a major boon for professional video editors working on tight schedules.

Laptops like the Dell XPS 15 and Apple’s MacBook Pros have reputations for balanced cooling. This doesn’t mean they never get warm, but it means the internal design is optimized to keep critical components stable under load.
Ultrathin devices can sometimes struggle here, though improvements in system-on-a-chip efficiency (like Apple’s M-series) mean you can find thin laptops that still run relatively cool.
Materials and Construction
Aluminum bodies generally dissipate heat better than plastic shells and feel more premium. You’ll also see magnesium alloy in certain high-end Windows laptops. Beyond heat management, robust builds minimize damage from daily wear or traveling.
Editing in cramped sets or on the move puts laptops at higher risk of nicks and bumps, so a sturdier chassis can protect your investment.
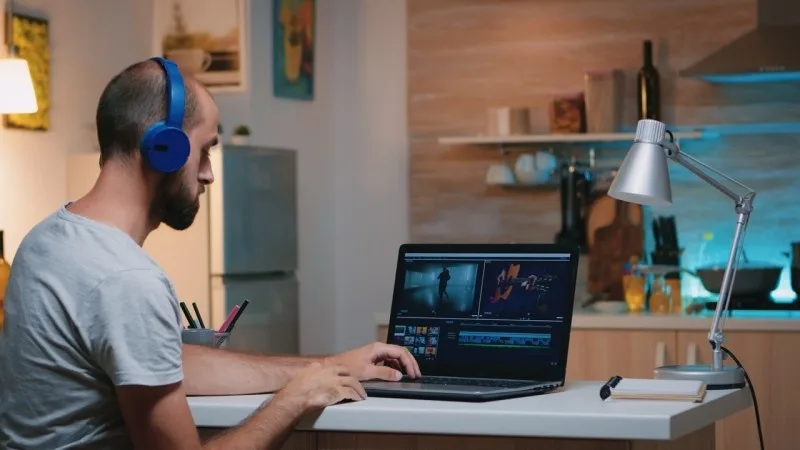
Also, a laptop with a well-designed hinge can reduce screen wobble, handy if you’re editing on a bumpy car ride or airplane tray table.
Apple vs. PC for Video Editing
When it comes to choosing between Apple and PC laptops for video editing, there are several factors to consider.
Both platforms have their strengths and weaknesses, and your choice will largely depend on your specific needs and budget.
Performance and Customization
Apple’s M series chips, starting from the M1 and now up to the M4, have revolutionized the way CPUs and GPUs are integrated.
These chips offer a range of 8 to 16 CPU cores and 10 to 40 GPU cores, providing impressive performance and thermal efficiency. This integration means that tasks are handled more efficiently, similar to doing all your shopping in one store rather than several.
On the other hand, AMD has also embraced this system-on-a-chip strategy with its Ryzen CPUs and integrated Radeon graphics.
This approach by both Apple and AMD results in better performance and less power consumption, which is crucial for video editing tasks.
RAM Considerations
RAM is another critical component for video editing. It’s the temporary storage your laptop uses to access data quickly. For video editing, 16GB of RAM is fine, but if you’re working with 4K video files, 32GB or more is recommended.
Some high-end laptops, like the one I use, come with 64GB of RAM.
One of the significant differences between Apple and PC is the ability to upgrade RAM. Many Windows-based laptops allow you to add or upgrade RAM after purchase, which is a cost-effective way to enhance performance over time.
However, Apple laptops do not offer this flexibility; you must decide on the RAM capacity at the time of purchase, which can be expensive.
Cost Implications
Apple laptops, particularly those with high specifications, can be quite costly. For instance, a 16-inch MacBook Pro with 8TB of storage and 128GB of RAM can cost around $7,000.
While this is an extreme example, it highlights the investment required for a non-upgradable system. Despite the cost, Apple’s M-series chips provide excellent power and efficiency, making them a popular choice among video editors.
Many successful filmmakers recommend Apple computers for their reliability and performance in video editing tasks.
At the same time, Windows laptops can offer more variety at different price points. You might grab a similarly specced PC for less, and because you can swap or upgrade parts (like the SSD or RAM), there’s a path to incrementally improve your machine.
For that reason, if you see yourself scaling up over time, a Windows system might be more flexible and cost-effective in the long run.
Recommendations

For beginner video editors, it’s essential to balance performance with budget. If you prefer a system that allows for future upgrades, a Windows-based laptop might be the better choice.
However, if you want a powerful, efficient machine right out of the box, and you’re willing to invest upfront, an Apple laptop could be the way to go.
Ultimately, the decision between Apple and PC will depend on your editing needs, budget, and whether you value the ability to upgrade your system over time.
Storage and Battery Life Considerations
When choosing a laptop for video editing, storage and battery life are crucial factors to consider. Here’s a friendly guide to help you make the best choice.
Importance of Storage Type and Capacity
For video editing, opting for a laptop with a fast solid-state drive (SSD) is essential. SSDs offer quick boot times and smooth application loading, which are vital for efficient editing.
Avoid laptops with hard disk drives (HDDs) as they are significantly slower.
In terms of storage capacity, aim for at least 512 gigabytes. However, if your budget allows, a terabyte or more is ideal.
While 512 gigabytes can save you money, it may fill up quickly depending on your shooting volume. As a video editor, you’ll likely need external drives for additional storage.

Consider investing in fast SSDs like the Samsung T7 Shield for active projects and larger, more affordable WD drives for backup and archiving.
If your shooting style involves raw codecs or large frame rates (like slow motion in 4K or 6K), you’ll fill up internal storage quickly.
Having a suite of external drives also helps you stay organized by dedicating certain drives to specific projects or clients. It’s a good habit to back up your footage in multiple places, so your precious videos are protected if a drive fails.
Battery Life Expectations and Efficiency
Battery life is measured in watt-hours, and a higher rating generally means longer battery life. However, manufacturer estimates can be optimistic, so check user reviews for a realistic idea of battery performance under normal use.
Video editing is power-intensive, so don’t expect to edit for extended periods without plugging in.
Macs often have better battery life due to efficient CPU and GPU combinations, and their performance remains consistent whether plugged in or not.
While many newer PCs have improved, some may still experience performance dips when not connected to power. It’s wise to verify this aspect when purchasing a PC laptop.
If you plan to edit longer projects on the go, consider also investing in external battery packs or power solutions suitable for your specific model.
Software Compatibility: OS & Editing Apps
A laptop’s raw hardware power is only half the story. How well it meshes with the editing software you plan to use is equally important.
Different video editing applications have varying hardware requirements and unique optimization quirks.
macOS vs. Windows for Editors
Final Cut Pro runs exclusively on macOS, and it’s renowned for leveraging Apple’s hardware to achieve swift rendering and smooth playback. Meanwhile, Adobe Premiere Pro, DaVinci Resolve, and other editing suites run on both macOS and Windows.
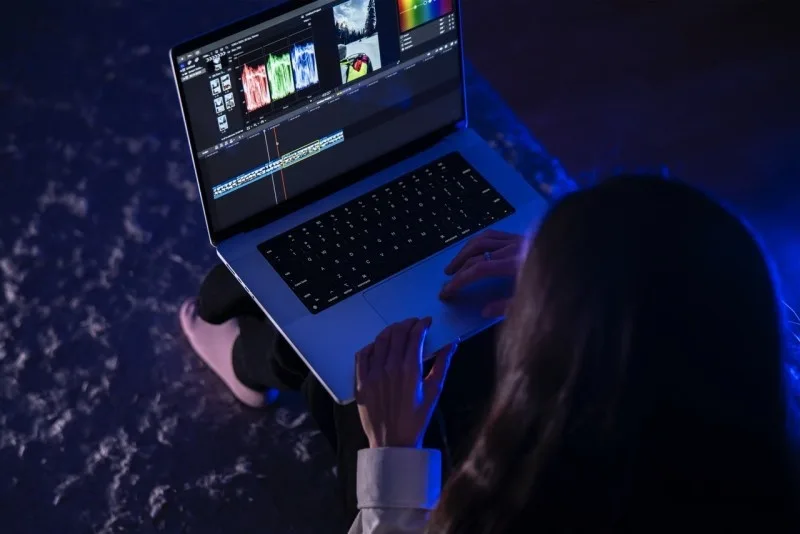
Resolve in particular is well-optimized on both platforms, but some effects can run faster on certain GPU architectures.
If you’re already entrenched in Apple’s ecosystem (using iPhones, iPads, or iCloud for storage), a Mac might feel seamless, especially if you want to share iMovie or Final Cut Pro libraries across devices. Windows laptops, on the other hand, provide a broader range of customization—some users prefer building entire workflows around custom hardware or specialized peripherals that might be more straightforward to set up on Windows.
Popular Editing Software and System Requirements
Before making a laptop purchase, check the recommended specs for your primary editing software:
- Adobe Premiere Pro: Typically favors higher CPU clock speeds and benefits greatly from a dedicated GPU with enough VRAM. 16GB RAM is the minimum; 32GB or more is preferred for 4K+ projects.
- DaVinci Resolve: Known for its color grading capabilities, it also heavily relies on GPU performance. Having at least 8GB of VRAM is recommended for advanced tasks.
- Final Cut Pro: macOS-only software, deeply optimized for Apple’s M-series chips. You can edit multi-cam 4K footage smoothly on a MacBook Air or MacBook Pro with enough unified memory.
Compatibility with plug-ins and advanced features can also shape your hardware needs. For instance, if you use certain After Effects plug-ins, check the GPU acceleration requirements.
If you plan to do 3D compositing or advanced color grading, verify that your laptop can handle the GPU acceleration needed to keep your workflow smooth.
Laptop Recommendations for Different Budgets
When it comes to choosing a laptop for video editing, the options can be overwhelming, especially when considering different budgets.
Here’s a friendly guide to help you navigate through the choices and find the best laptop for your needs, whether you’re a beginner or a seasoned video editor.
High-End Recommendations

For those who are willing to invest in a high-performance machine, the M2 MacBook Pro (not M3) with 32GB of RAM is a top choice. This laptop offers a great balance of power and cost, especially if you can find it refurbished or used in the $1,500 to $2,500 range. It boasts an incredibly high-quality screen and exceptional battery life, making it a powerhouse for video editing.
If you’re looking to buy new, the 15-inch M3 MacBook Air with 24GB of RAM is another excellent option. It’s capable of handling 4K and even 6K resolution footage, making it a perfect grab-and-go video editing computer.
If you have a higher budget, the newest M4 MacBook Pro models can push performance further. Consider configuring 48GB or 64GB RAM if you plan on working with complex 4K or 8K timelines—those upgrades can significantly reduce export times and timeline lag.
On the PC side, some creators swear by gaming laptops that have powerful CPUs and dedicated Nvidia RTX GPUs. Systems from Razer, MSI, and Gigabyte can pack serious horsepower.
However, these laptops may have shorter battery life or run hotter due to their high-performance internals. Nonetheless, if raw power is your priority—and you usually work near a power outlet—they can be a viable alternative to Apple’s offerings.
Mid-Range Recommendations
On the PC side, the Dell XPS 15 is a great choice. Look for configurations with an i9 CPU, a 4060 or higher graphics card, and 512GB or 1TB of storage.
While Apple computers might offer more value for the price in certain performance brackets, the Dell XPS 15 is a solid investment that can be upgraded over time. Plus, its sleek design and relatively strong battery life make it appealing if you plan to travel frequently.
Alternatively, the Asus ROG Zephyrus G14 and Lenovo Legion series also garner praise among mid-range or slightly premium Windows laptops. They balance gaming-level GPUs with efficient CPUs, often from AMD, delivering robust video editing performance.

If you choose carefully, you might find a deal that’s comparable to the base models of MacBook Pros.
Budget-Friendly Options
If you’re on a tighter budget, consider the original M1 MacBook Air with 8GB of RAM. Priced around $500 to $600 in the used or refurbished market, it breaks the earlier rule of having at least 16GB of RAM, but it’s still capable of editing videos, albeit not as smoothly or quickly when dealing with complex timelines or heavy effects.
For a budget-friendly PC option, the Asus Vivobook 16-inch with 12GB of RAM is currently on sale for around $449–$600.
It offers a larger screen size and a slight RAM upgrade compared to the M1 MacBook Air, making it a great deal for those looking to save money.
These budget devices work best if you’re primarily editing 1080p content or simpler 4K timelines without a ton of color correction or effects.
Considerations for Buying Used
Buying used can be a smart way to get a high-quality laptop without breaking the bank. Look for reputable brands like Dell, HP, Lenovo, Asus, and Apple.
You can find models that were top-of-the-line a few years ago at significant discounts, and they still perform well for video editing tasks.
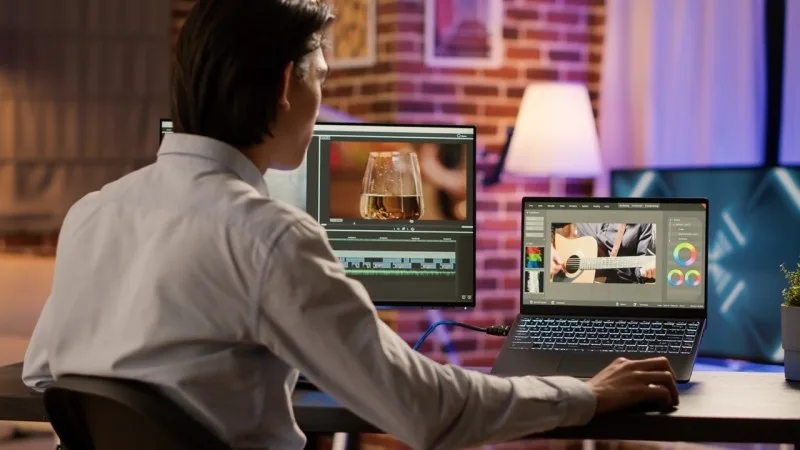
Besides price, the key is to confirm battery health, screen condition, and check for any water damage or internal malfunctions.
It’s often best to buy from a certified refurbisher or a well-reviewed seller. If possible, run quick benchmarks or stress tests (like exporting a short video project) to see how the laptop handles.
Buying used can allow you to step into a higher tier of laptop for the same cost as a lower-tier new device, which is a big bonus if you value performance and features over having the latest model.
Conclusion
As we wrap up this comprehensive guide on choosing the perfect video editing laptop, let’s recap some key points.
We’ve explored the importance of screen size and resolution, delved into the intricacies of processing power with CPU, GPU, and RAM, and weighed the pros and cons of Apple vs. PC. Additionally, we considered storage and battery life, color accuracy, and provided recommendations for various budgets.
Whether you’re a filmmaker working on documentaries or a content creator building a presence on YouTube, the right laptop can transform your editing experience.
A device that stutters or overheats under pressure can ruin your creative flow. By contrast, a well-chosen system with strong thermal management, enough RAM, and a great display helps you power through edits with fewer headaches.
Remember, there’s no single “best” laptop for everyone. What matters is matching the laptop’s specs—CPU cores, GPU capability, RAM size, storage type, and display quality—to the projects you work on most.

And if you see your projects getting more sophisticated over time, consider the upgrade paths or initial investment that will future-proof your workflow.
I hope this guide has helped clarify what matters most when hunting for the best laptop for video editing. With these insights, you’ll be better equipped to pick a model that’s perfect for your needs and budget, whether that’s a fully tricked-out MacBook Pro, a user-upgradable Windows laptop like the Dell XPS 15, or a budget-friendly option that still gets the job done for 1080p content.
Keep shooting, editing, and telling great stories—and remember that the right tools can make all the difference in bringing your creative vision to life.
Happy editing!